
Usbメモリの書き込み禁止を解除する方法
この症状の解決方法をご存知の方がおられましたらご教授願います 半角から全角にして(かな入力) 「a」を押すと「あ」 i=い u=う e=え o=お (これは当たり前の話ですけど)上記のように入力されますが 「ka」を同時に押すと「kあ」が打ち出されます sa=sあ ta=tあ na=nあ となりますので、「さ」「た」「な」等が入力できません ワードだけの症状ですので」などのメッセージが表示されたときは、「読み取り専用」の属性を解除すると上書き保存することができるようになります。 CD / DVD / Bluray Discに保存されているファイルは、「読み取り専用」の属性を解除できないため、上書き保存はできません。
エクセル 書き込み禁止 解除 usb
エクセル 書き込み禁止 解除 usb-Windowsのレジストリキーに間違った値が設定されたら、USBメモリも書き込み禁止になっています。 書き込み保護プログラムの値を1から0に変更すれば、解除できます。 Step 1 「Windows R」キーの組み合わせを押して、「regedit」を入力して実行します。 (権限を求めるメッセージが表示されたら、「はい」をクリックしてください。 ) Step 2 案内:31ディスクへの書き込みが禁止になっている 32USBメモリに書き込んだファイルが読み込めない 4データのバックアップをとっておこう 5USBをフォーマットするには 51ボリュームラベル 52ファイルシステム 53アロケーションユニットサイズ
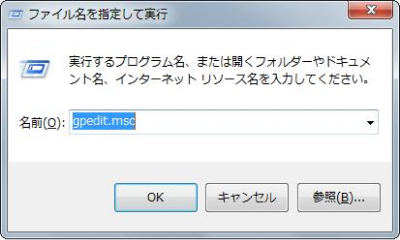
解決済み Sdカード Usbメモリの書き込み禁止を解除する方法21
方法 1:CMDを使用して書き込み禁止を解除 1 キーボードの「 Windowsキー X 」を押し、メニューから「 コマンドプロンプト(管理者) 」を選択します。 2 「 diskpart 」と入力し、Enterキーを押します。 3 「 list disk 」と入力し、Enterキーを押します。 4 「 select disk # (例 Disk 1)」を入力して、書き込み禁止になっているディスクを選択し、Enterキーを押します。 5もしそれでもusbメモリの書き込み禁止が解除できないなら、次の方法を試してみてください。 ※補足:USBメモリを書き込み禁止に設定したい場合は、「select disk n」でUSBメモリ を選択してから「attributes disk set readonly」と入力することで書き込み禁止に設定できます。(1) diskpartで「list disk」してUSBメモリのdisk番号を確認 (2) 確認したdiskに対して「select disk x」をする (3) 魔法のコマンド「attributes disk clear readonly」をする 以上。 これでUSBメモリが正常に動作しているならば読み取り専用が解除されるはずです。
USBメモリを特定できたら、「select disk (数字)」と入力し、ディスクドライブの選択状態を変更します。 例えばUSBメモリがディスク2だった場合は、「select disk 2」となります。 次に、書き込み禁止を解除するコマンド「attrib disk clear Readonly」を入力してエンターキーで実行します。 スペルをタイプミスしてはいけないので、コピー&ペーストを活用するといいでしょうデータの持ち運びに便利な媒体であるUSBメモリーを使うのが当たり前な時代です。今回は、USBメモリーへの書き込みを禁止し、読み込み専用(Read Only)にする方法について紹介しましょう。 読み込み専用(Read Only)にするいくつかのメリットがあります。USBメモリーに保存されているファイルをCMD (コマンドプロンプト)を使って、USBメモリーの書き込み禁止設定を解除しましょう。 CMD (コマンドプロンプト)を使った解除方法は、以下の手順を参照してください。 パソコンで「Windows」キーとRキーを同時に押します。 「ファイル名を指定して実行」に「diskpart」と入力します。 コマンドプロンプト画面で「list disk」と入力し、USBメモリーのディスク番号を確認
エクセル 書き込み禁止 解除 usbのギャラリー
各画像をクリックすると、ダウンロードまたは拡大表示できます
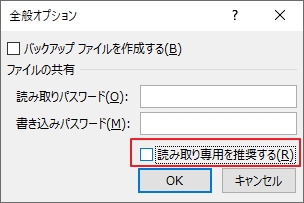 |  |  |
 | ||
 | 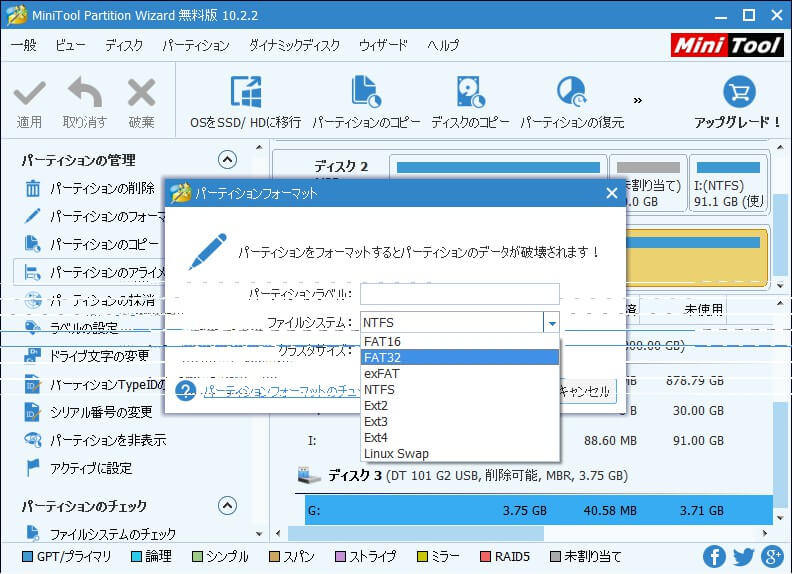 |  |
「エクセル 書き込み禁止 解除 usb」の画像ギャラリー、詳細は各画像をクリックしてください。
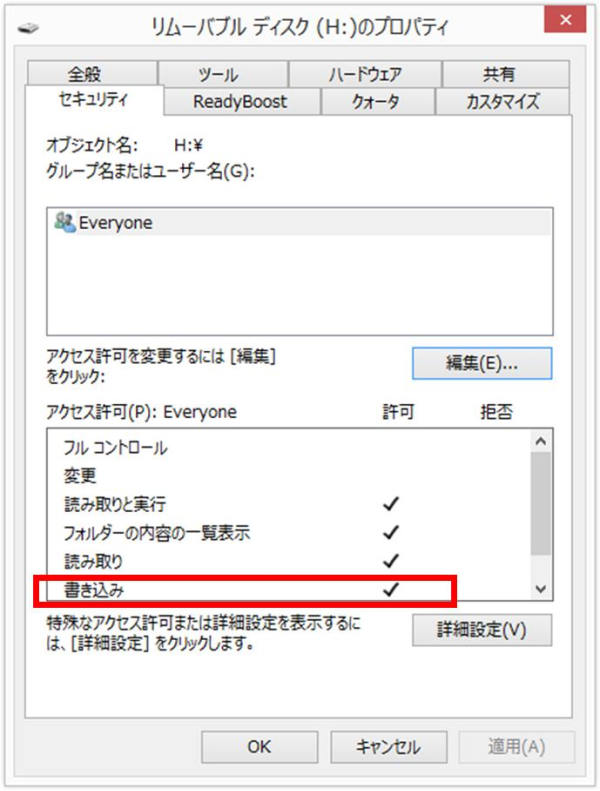 |  | |
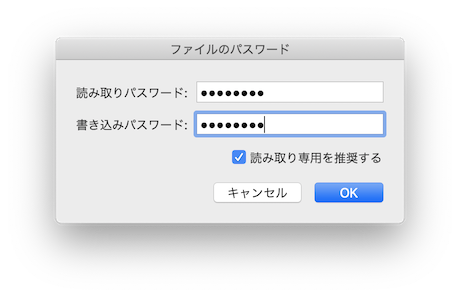 |  |  |
 | 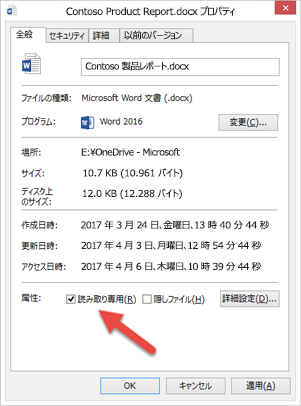 | |
「エクセル 書き込み禁止 解除 usb」の画像ギャラリー、詳細は各画像をクリックしてください。
 | 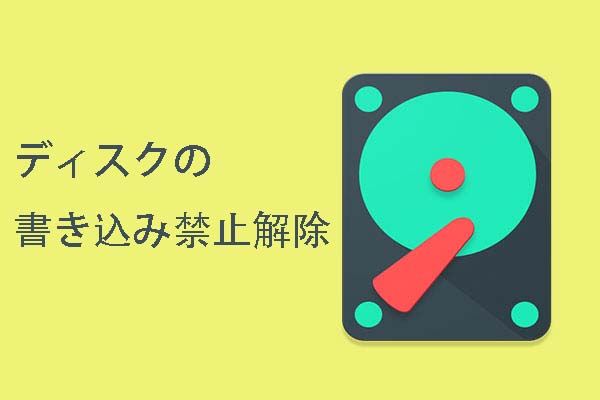 |  |
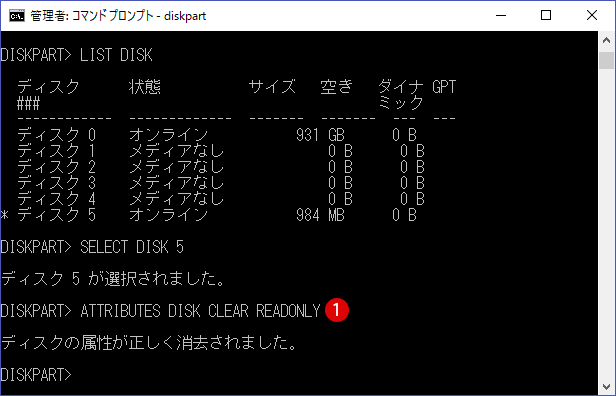 |  | 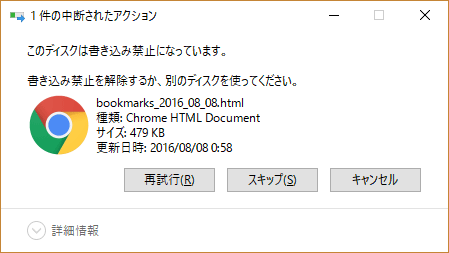 |
 | 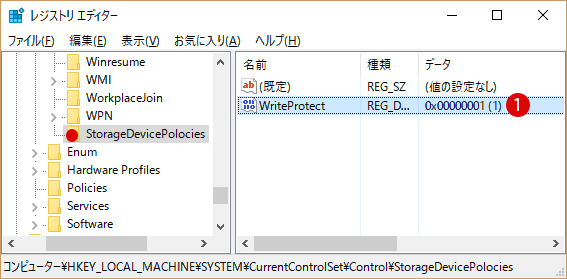 |  |
「エクセル 書き込み禁止 解除 usb」の画像ギャラリー、詳細は各画像をクリックしてください。
 |  | 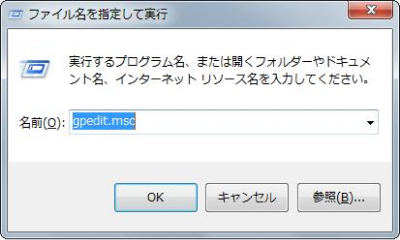 |
 | 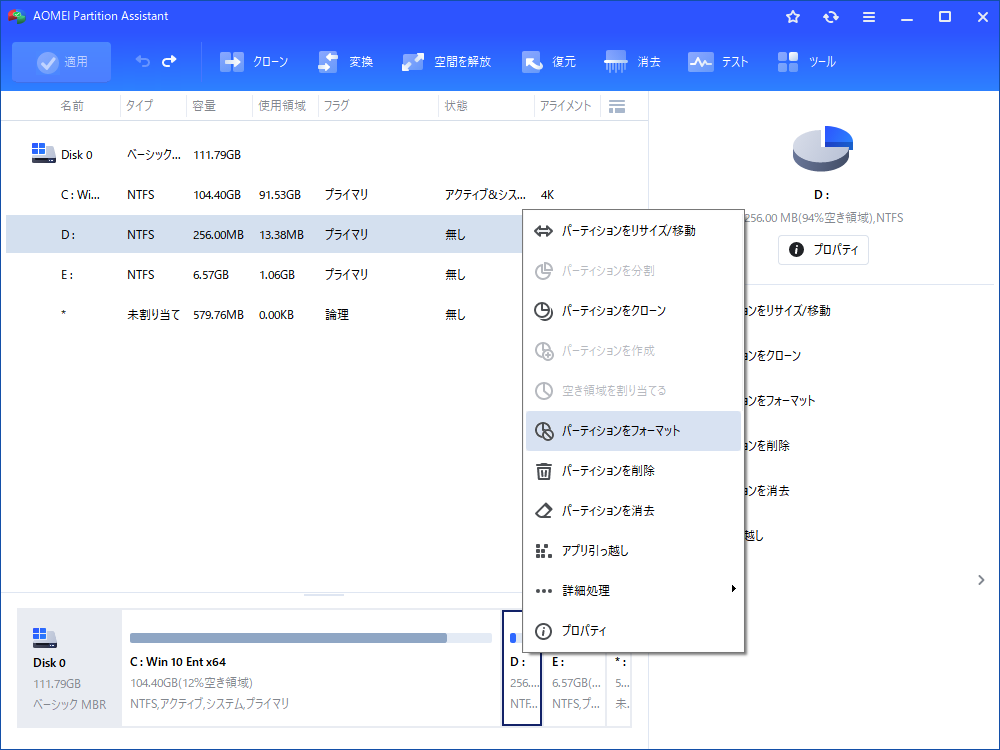 | 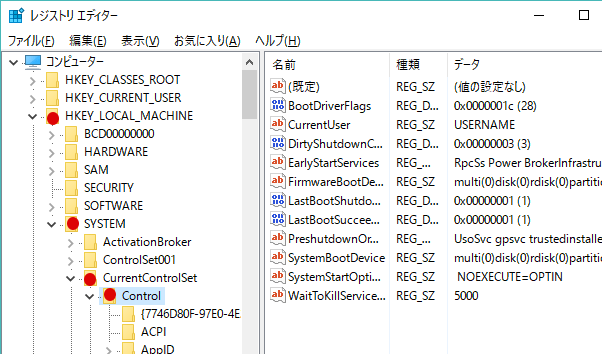 |
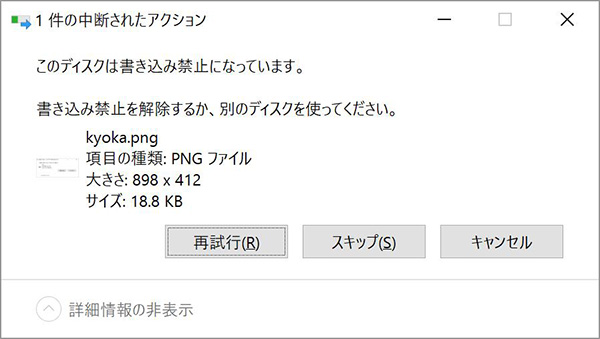 | 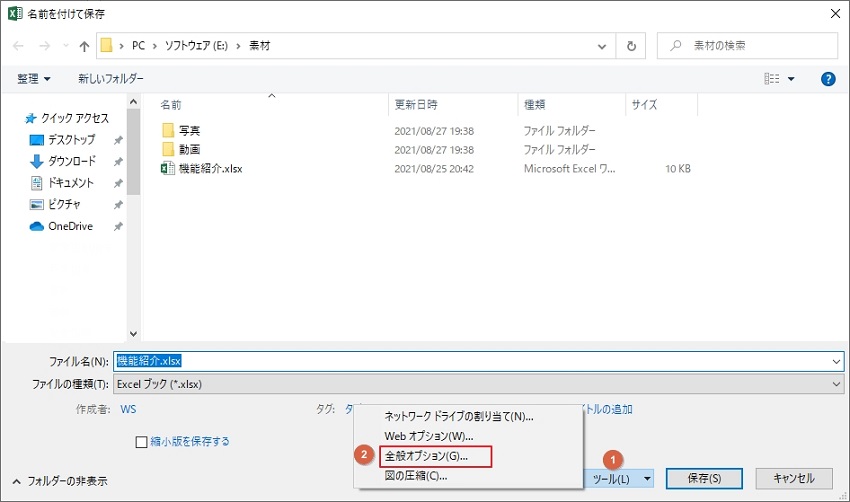 |  |
「エクセル 書き込み禁止 解除 usb」の画像ギャラリー、詳細は各画像をクリックしてください。
 |  |  |
 |  |  |
 | 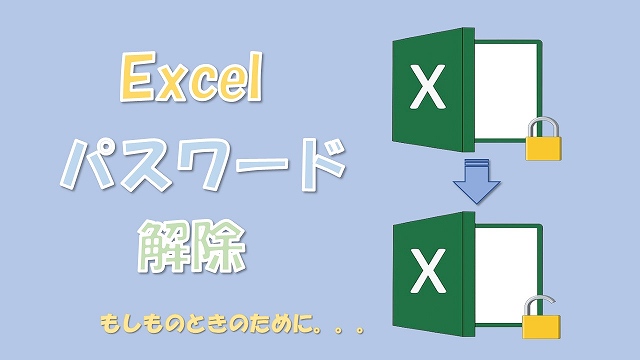 | 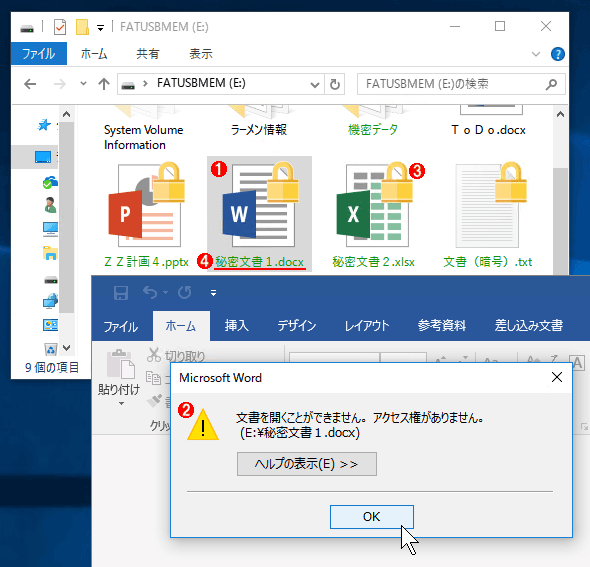 |
「エクセル 書き込み禁止 解除 usb」の画像ギャラリー、詳細は各画像をクリックしてください。
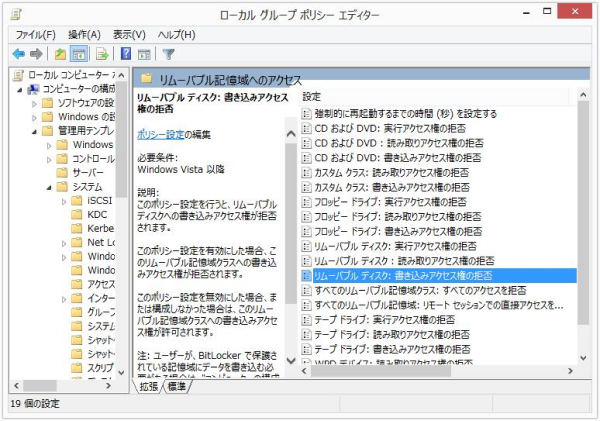 |  | |
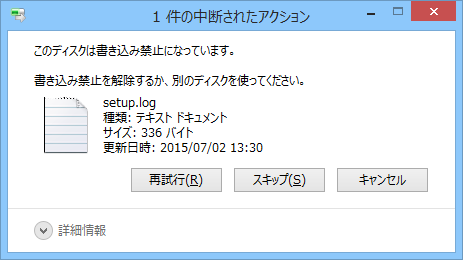 | 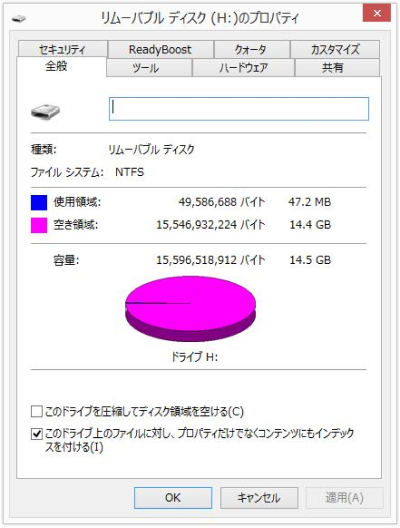 |  |
 | 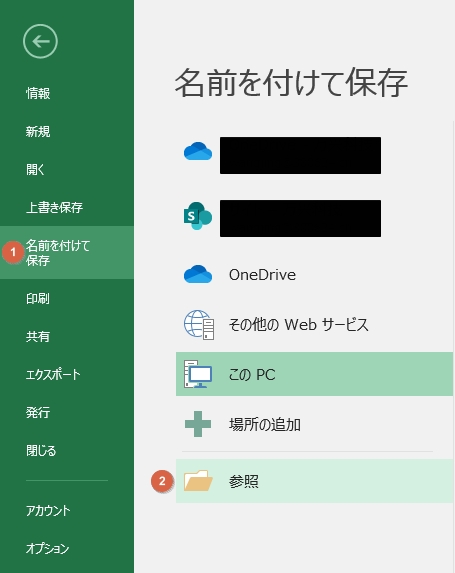 | |
「エクセル 書き込み禁止 解除 usb」の画像ギャラリー、詳細は各画像をクリックしてください。
 | 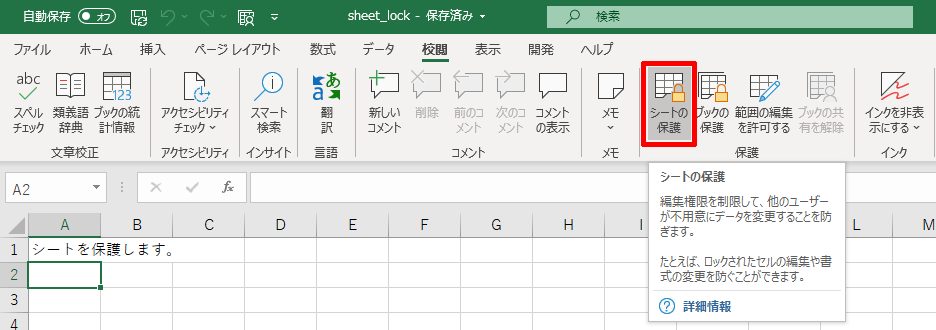 |  |
 | 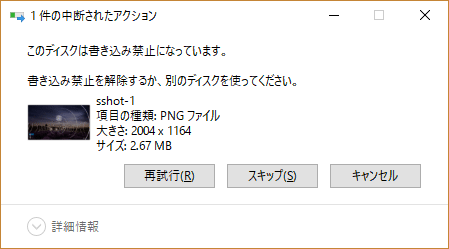 |  |
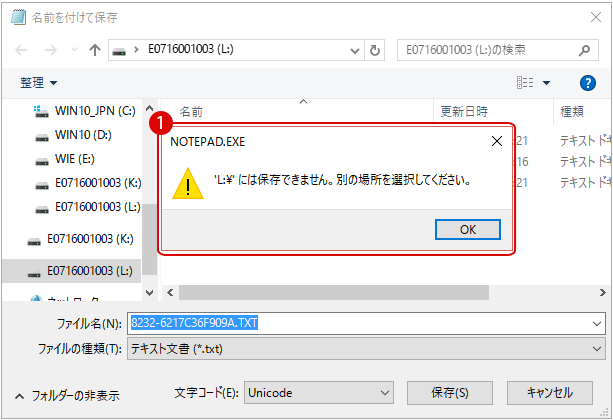 |  |  |
「エクセル 書き込み禁止 解除 usb」の画像ギャラリー、詳細は各画像をクリックしてください。
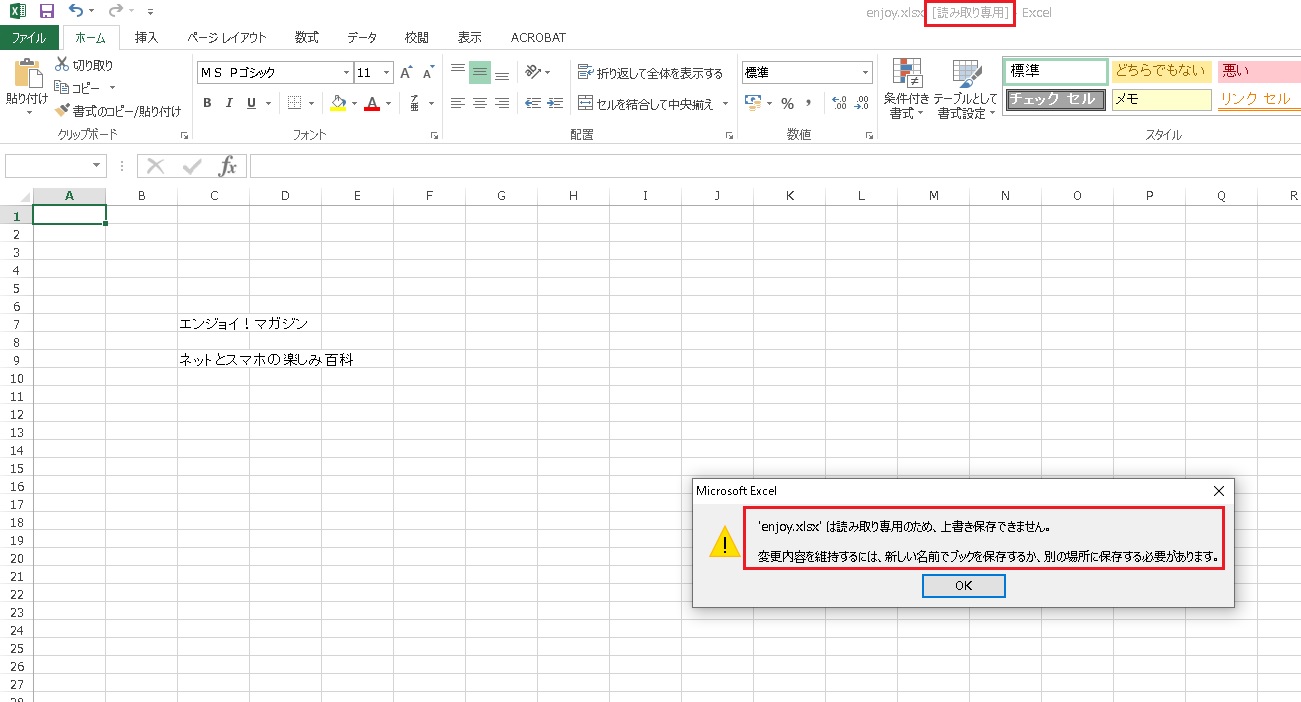 | 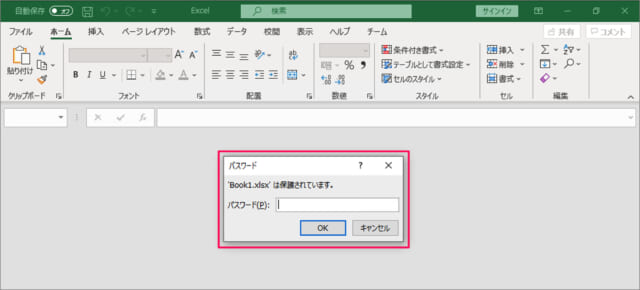 | |
 | 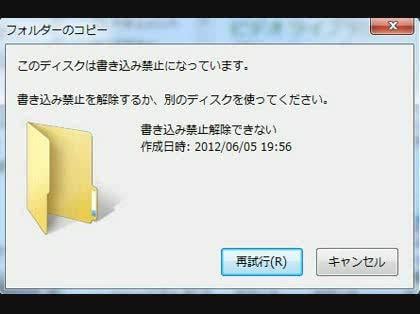 |  |
 |  | 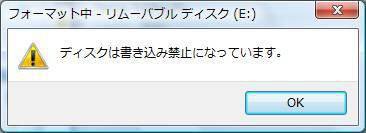 |
「エクセル 書き込み禁止 解除 usb」の画像ギャラリー、詳細は各画像をクリックしてください。
 |  | 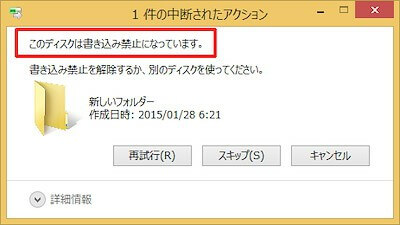 |
 |  | |
 | 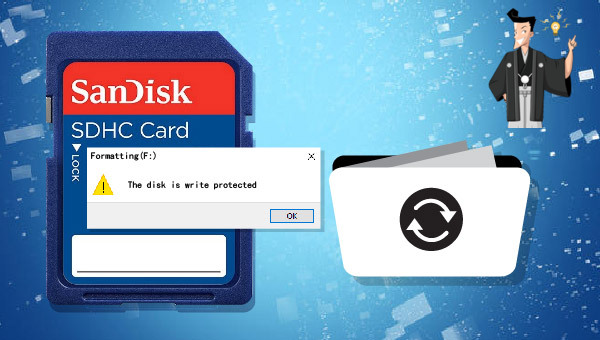 | 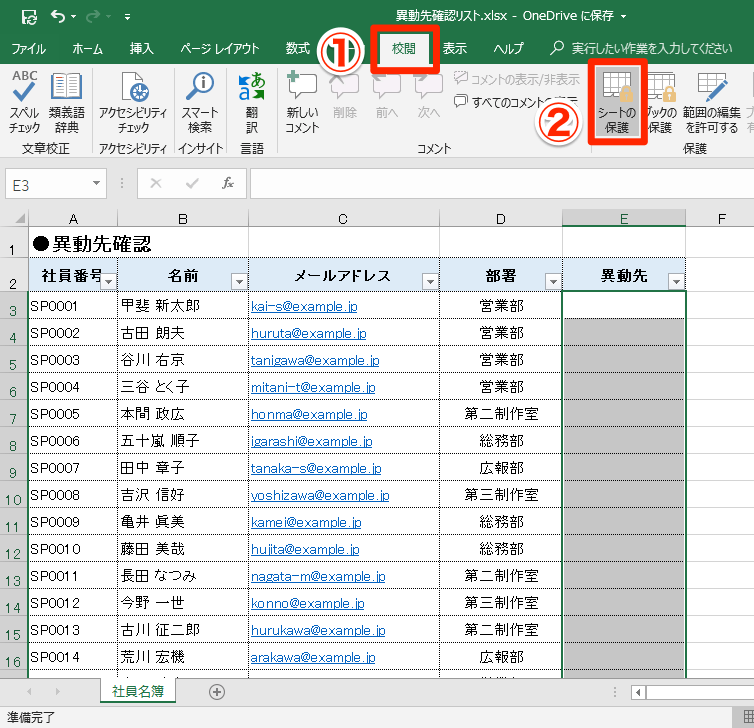 |
「エクセル 書き込み禁止 解除 usb」の画像ギャラリー、詳細は各画像をクリックしてください。
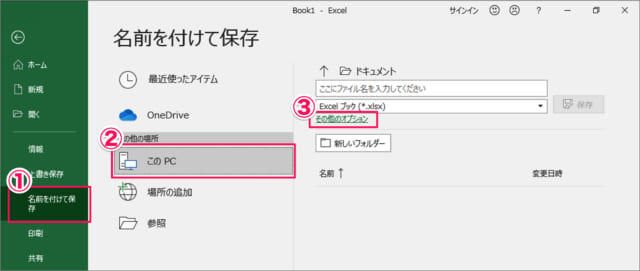 | 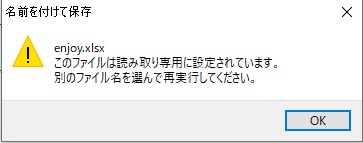 | 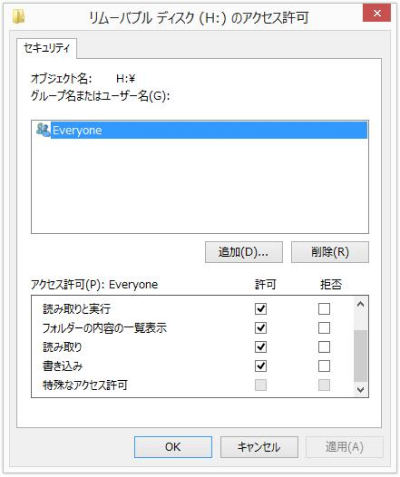 |
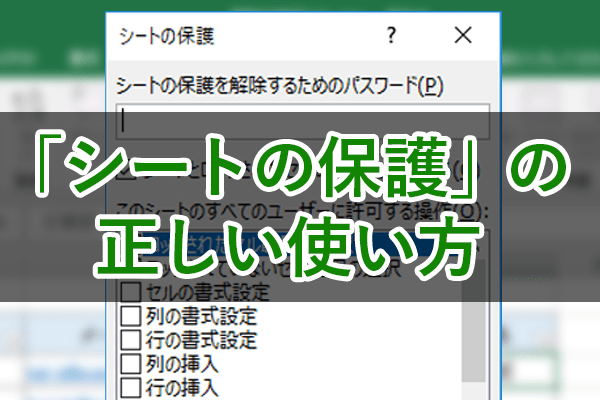 | 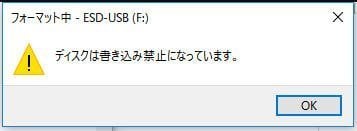 |  |
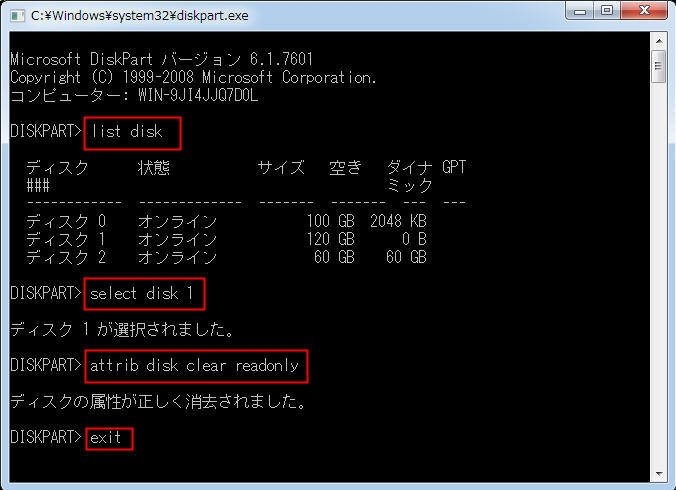 |  |  |
「エクセル 書き込み禁止 解除 usb」の画像ギャラリー、詳細は各画像をクリックしてください。
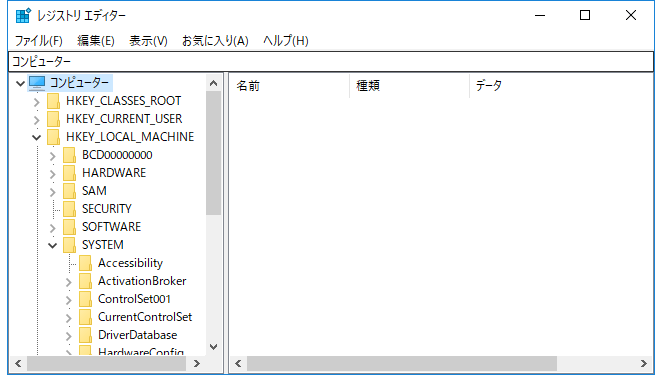 | 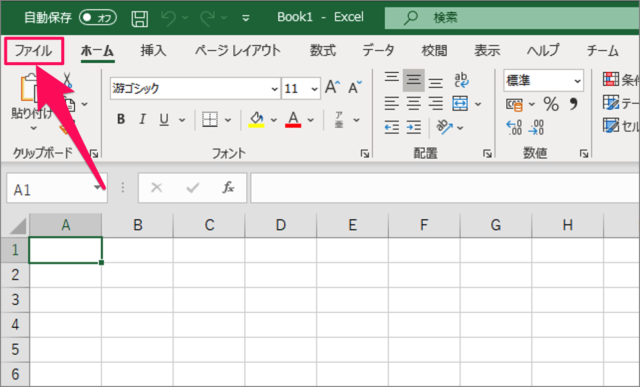 | 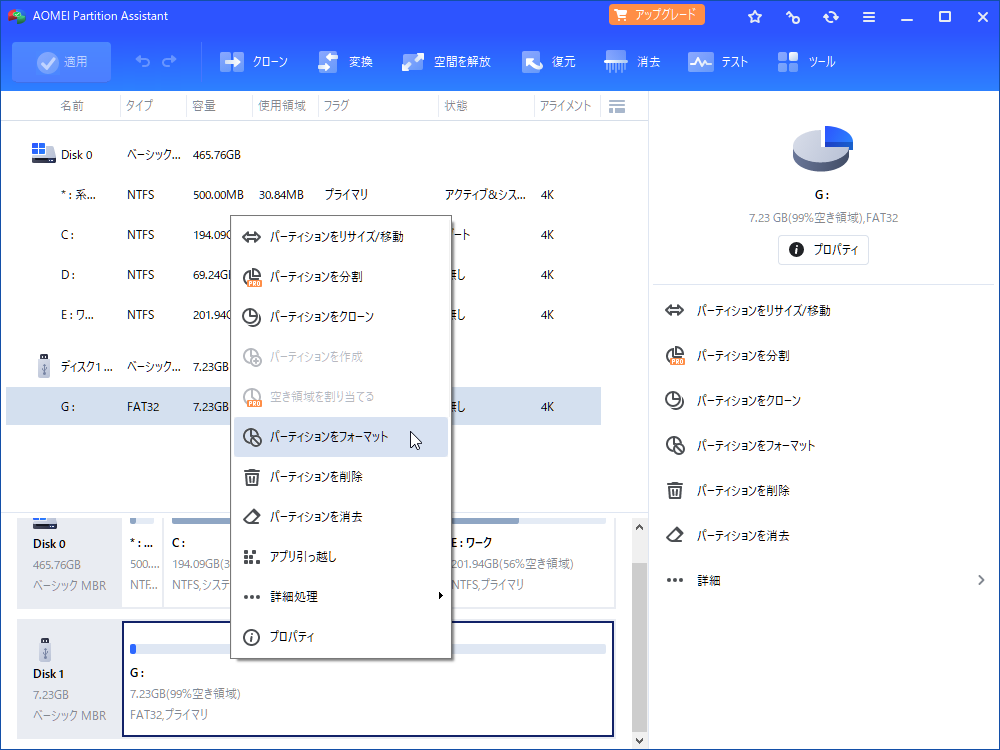 |
 |  | |
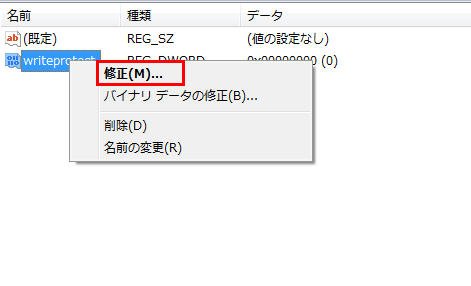 |  | 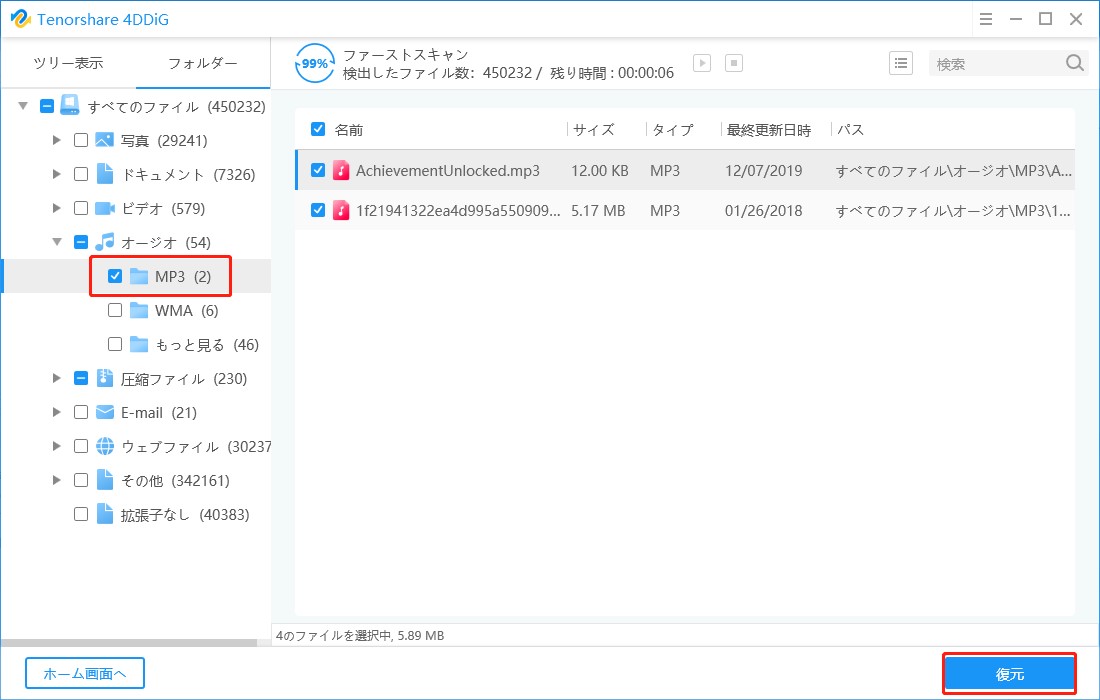 |
「エクセル 書き込み禁止 解除 usb」の画像ギャラリー、詳細は各画像をクリックしてください。
 | 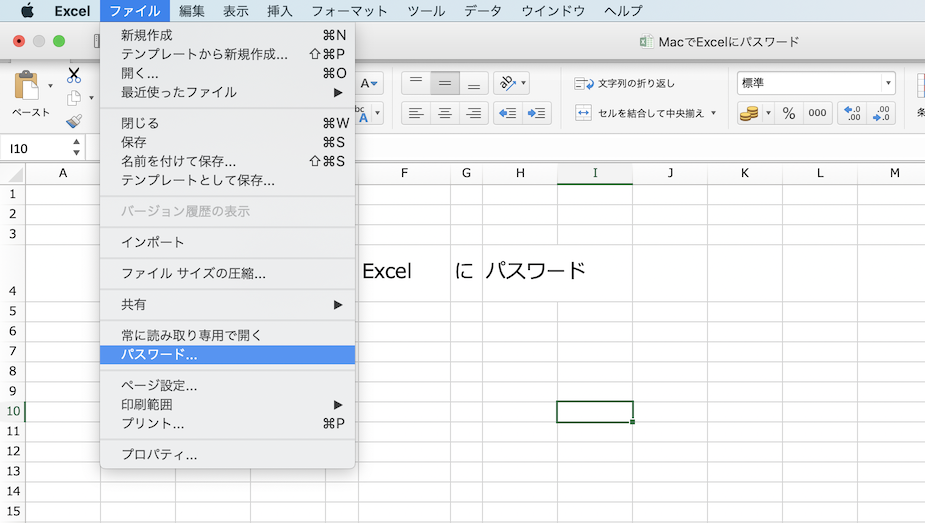 | |
Windows10 pro ビルド1809 使用しています。管理者権限のあるローカルアカウントを使用しています。 機種も複数、USBメモリ、外付けHDD等もあります。状況は様々あります。その為、OS側の設定での回答を依頼します。 USBデバイスに対して書き込みを行うと、 「対象のフォルダーへのアクセスが拒否ディスクの書き込み禁止を解除する方法 Windows10でBitLockerを無効にすると、コピーしたファイルをこのディスクに貼り付けようとすると「このディスクは書き込み禁止になっています。 」とのメッセージで書き込みが出来ません。 BitLockerを有効にして
Incoming Term: エクセル 書き込み禁止 解除 usb,




0 件のコメント:
コメントを投稿